【Windows使用】之–远程桌面游戏优化提升显示帧率、显卡3D加速、OpenGL性能
#教程 #系统 #Windows #Hyper-V
前面做了Hyper-V的显卡直通,显卡虚拟化方案。本篇介绍一些远程桌面的优化方案,提升游戏、影音娱乐的体验。
1. 提升远程桌面显示帧率
Windows远程桌面在输出视频画面时,帧率会被锁定在30帧左右。微软:远程会话中的帧速率限制为 30 FPS - Windows Server | Microsoft Learn,修改注册表实现远程桌面支持 60 帧/秒 (FPS)。按照文章介绍如下:
- 启动注册表编辑器。
- 找到并单击下面的注册表子项:
HKEY_LOCAL_MACHINE\SYSTEM\CurrentControlSet\Control\Terminal Server\WinStations - 在"编辑" 菜单上,单击"新建",然后单击 " (32 位) 值"。
- 键入
DWMFRAMEINTERVAL,然后按 Enter。 - 右键单击
DWMFRAMEINTERVAL,单击修改。 - 单击 “十 进制”,在"值数据"框中键入 15,然后单击"确定 "。 这会将最大帧速率设定为 60 帧/秒 (FPS) 。
- 退出注册表编辑器,然后重启计算机。
如果感觉上面比较麻烦,也可以复制下面的代码到记事本,保存为 RDP60FPS.reg 导入,这样方便多台虚拟机修改。
Windows Registry Editor Version 5.00
[HKEY_LOCAL_MACHINE\SYSTEM\CurrentControlSet\Control\Terminal Server\WinStations]
"DWMFRAMEINTERVAL"=dword:0000000f
修改完帧率还需要考虑带宽能否达到,远程桌面协议(RDP) 带宽要求可以参看,微软:Azure 虚拟桌面的远程桌面协议带宽要求 - Azure | Microsoft Learn。下面开启远程桌面的H.264/AVC 硬件编码进一步节省带,提高显示效果。
2. 开启远程桌面显卡加速及 H.264/AVC 硬件编码
在“搜索”框中输入 编辑组策略 或者 gpedit.msc ,进入本地组策略编辑器
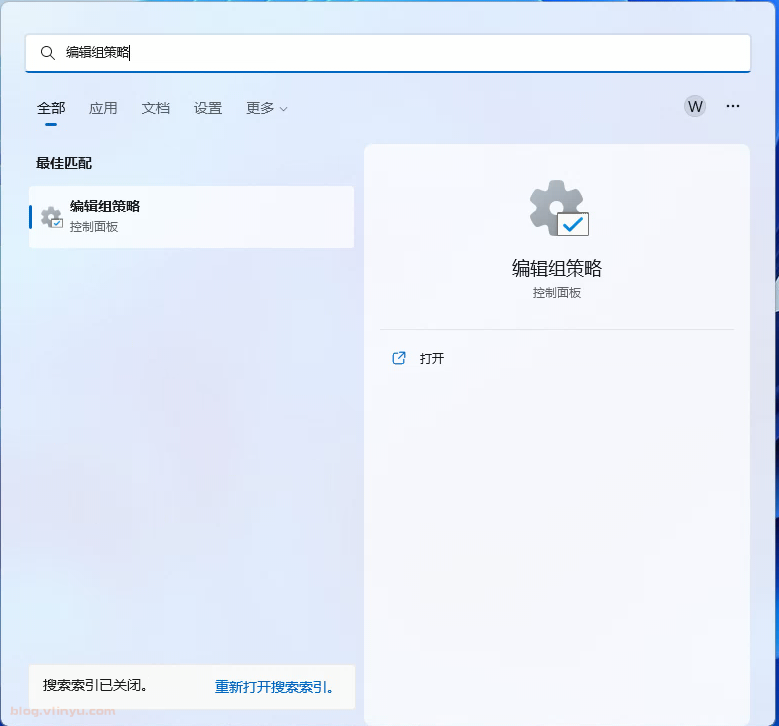
找到 计算机配置 -> 管理模板 -> Windows 组件 -> 远程桌面服务 -> 远程桌面会话主机 -> 远程会话环境 ,启用下面三个功能(重启后生效)。
- 将硬件图形适配器应用于所有远程桌面服务会话
- 为远程桌面连接设置 H.264/AVC 444 图形模式的优先级
- 配置远程桌面连接的 H.264/AVC 硬件编码
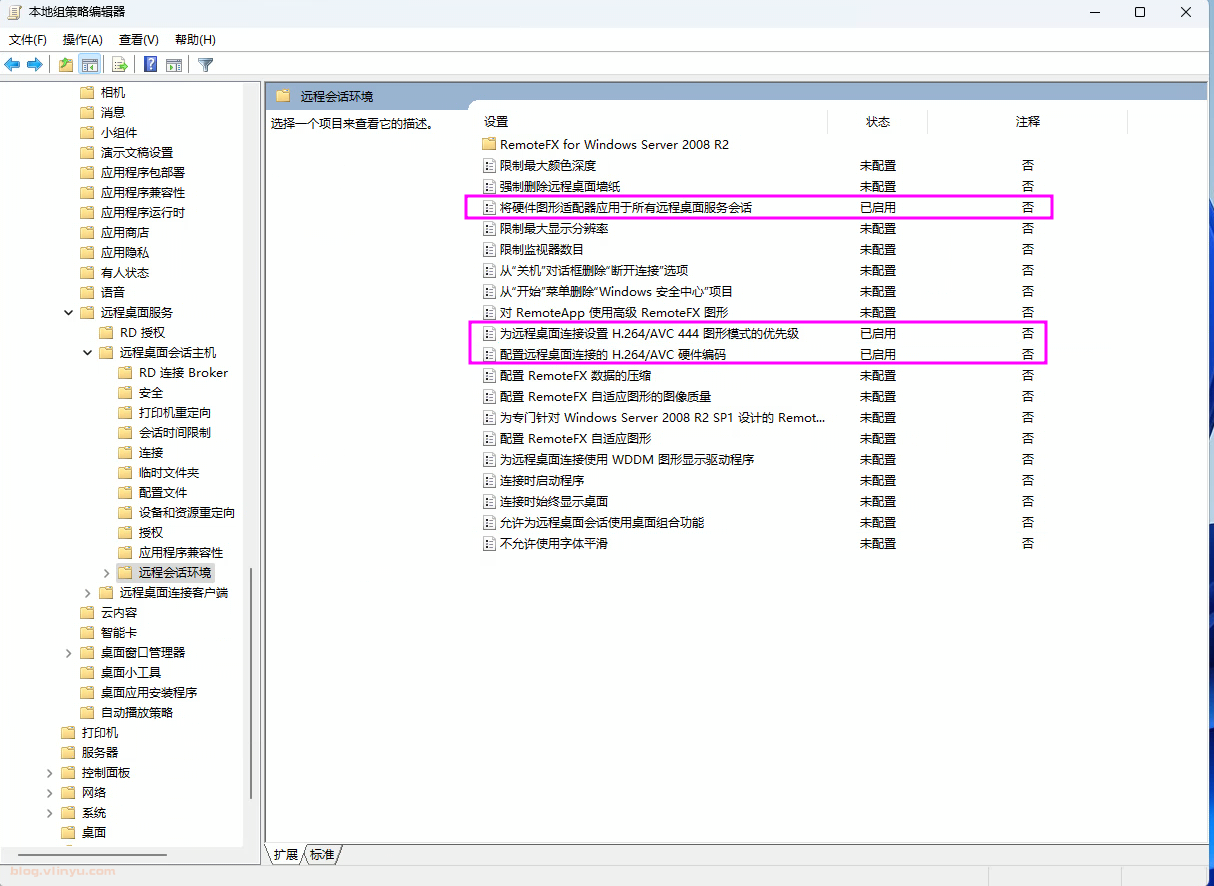
3. 提升远程桌面OpenGL性能
通过远程桌面连接Windows后,都会通过虚拟显卡(Microsoft Remote Display Adapter)来实现画面的显示,也会阻止NVIDIA OpenGL的使用。英伟达官方提供了一个nvidia-opengl-rdp工具实现远程桌面对NVIDIA OpenGL的支持。
下载地址:https://developer.nvidia.com/nvidia-opengl-rdp 不喜欢注册可以 直接下载
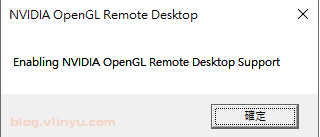
完成后,重启。支持情况可以使用GPU Caps Viewer查看。
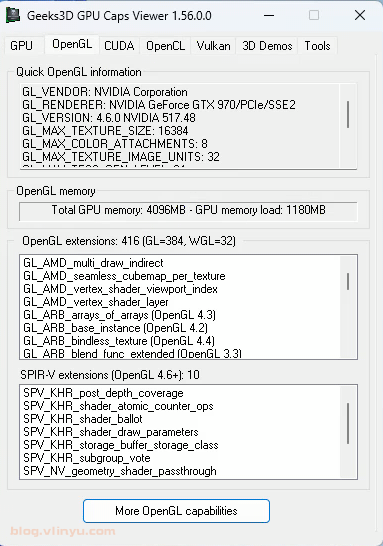
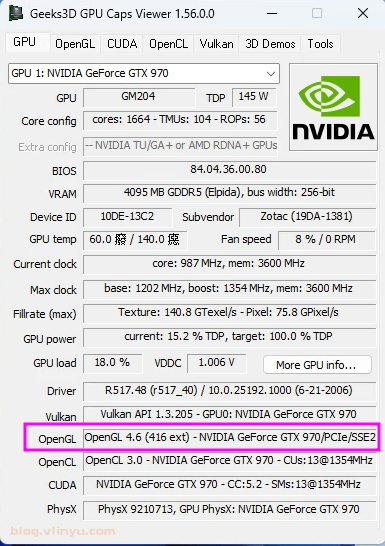
4. 展示效果
4.1. 视频效果:
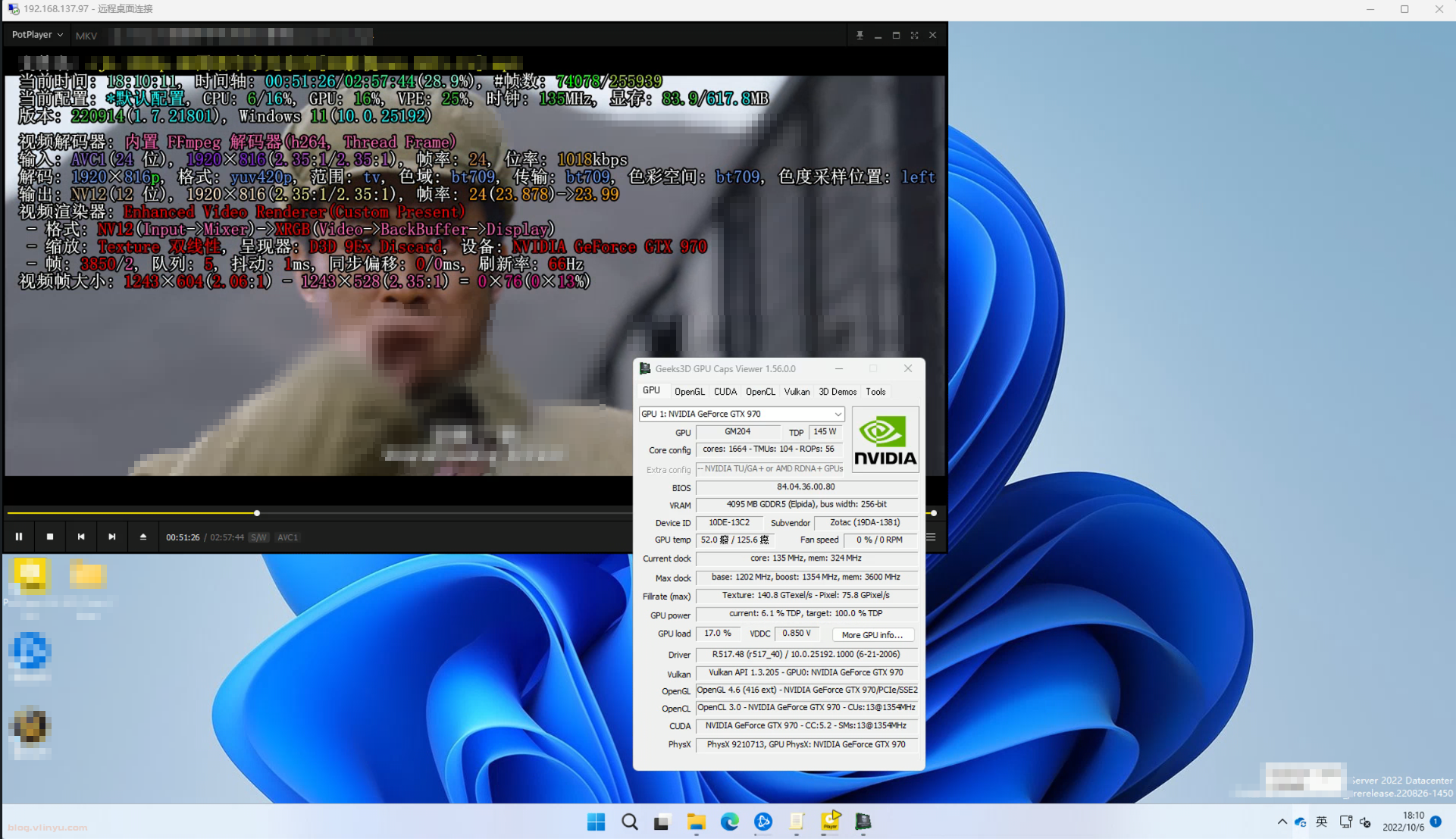
4.2. 游戏效果:
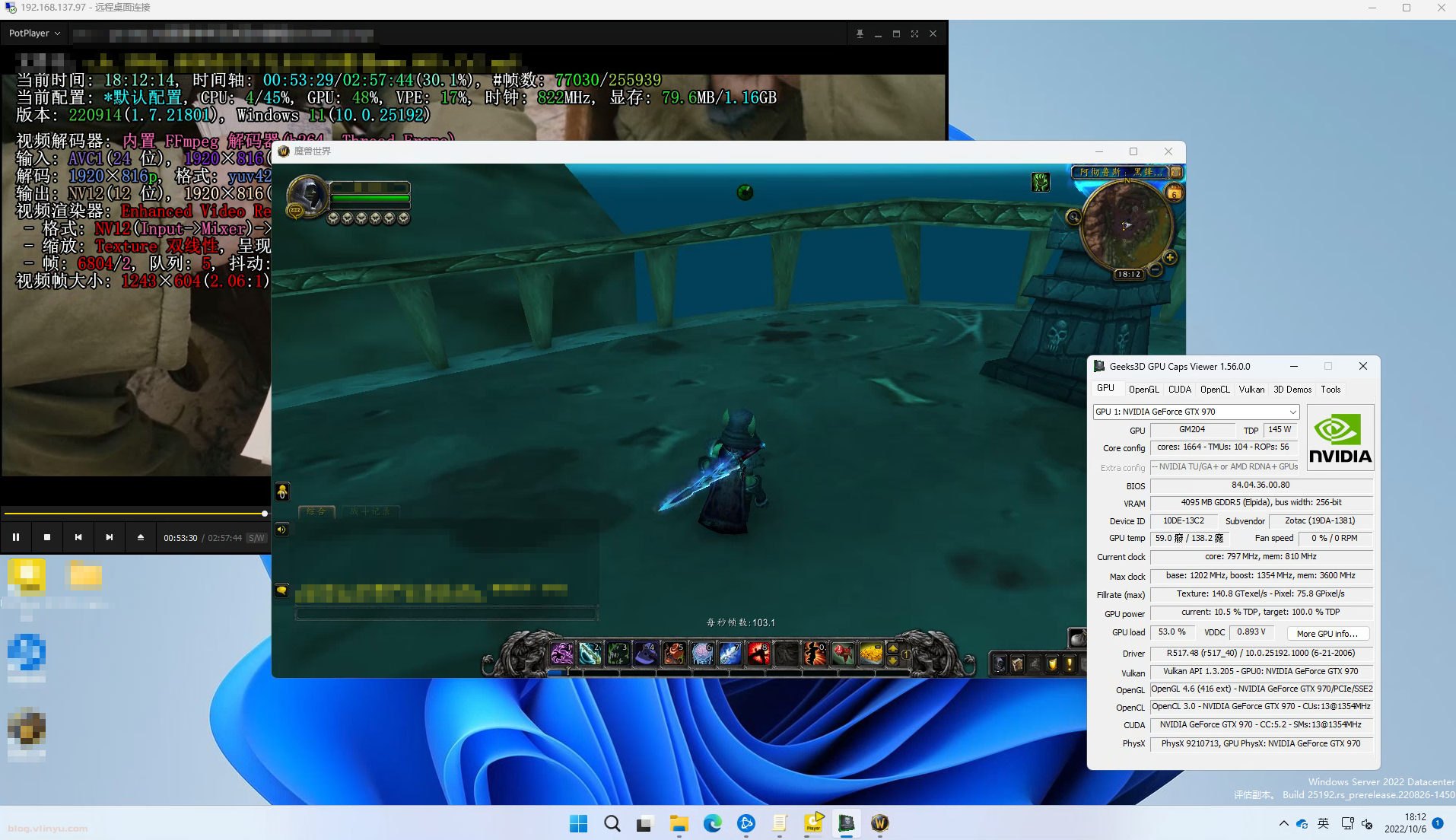
4.3. Dxdiag
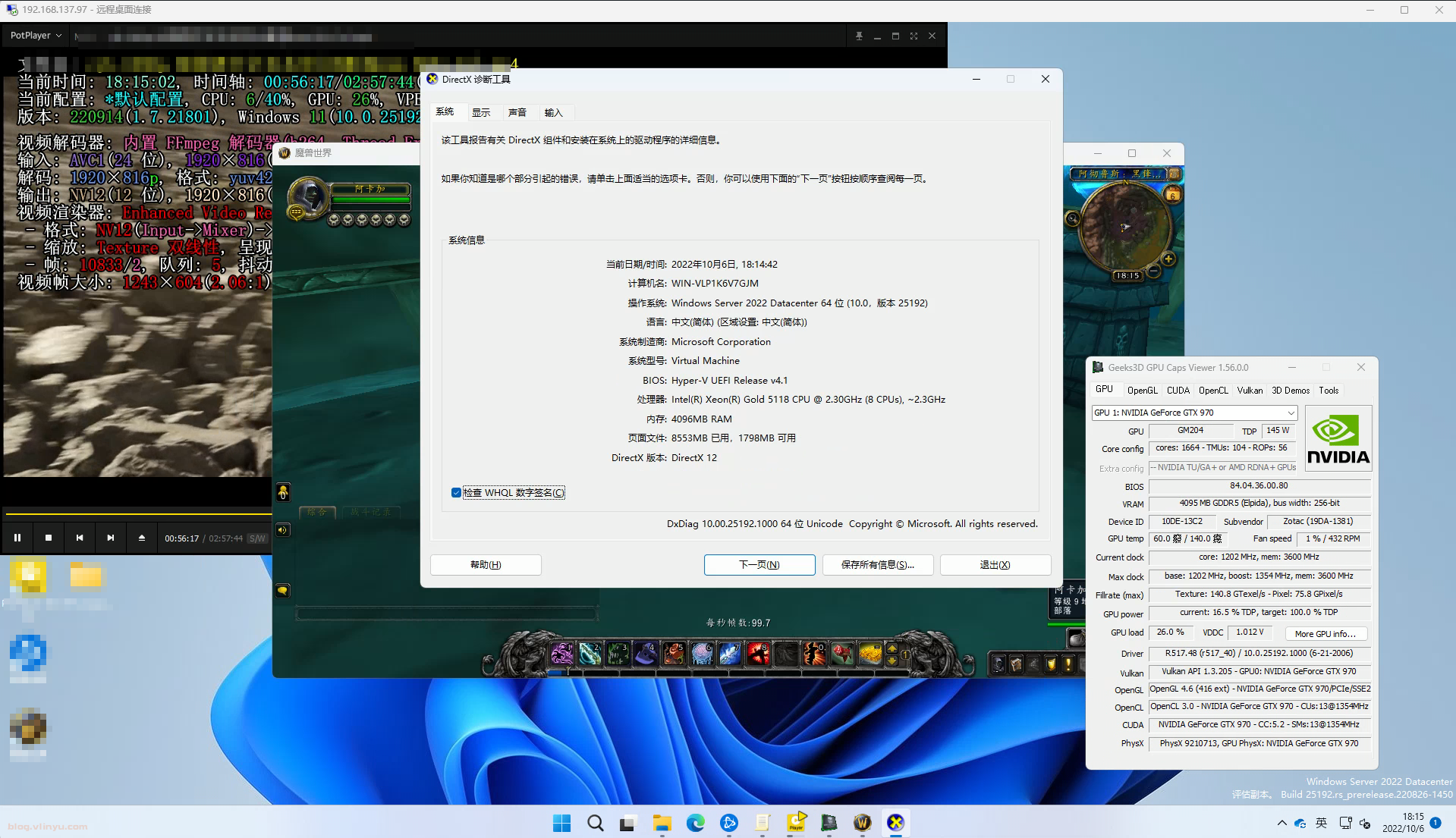
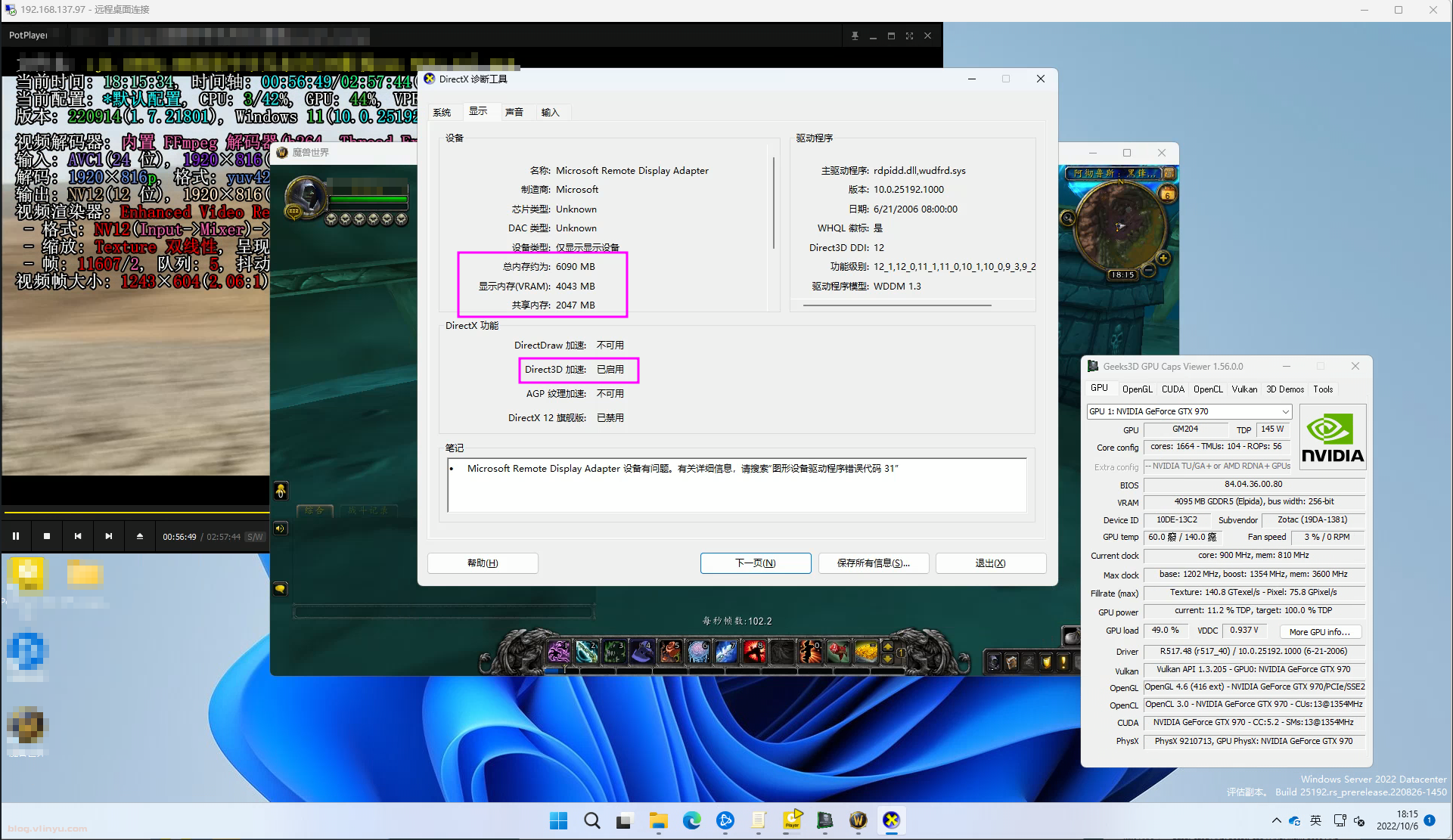
4.4. 局域网其他机器测试
在局域网其他机器上测试了一会儿,视频和游戏还是很流畅的,延迟和带宽占用情况都可以,下次公网穿透测试一下。
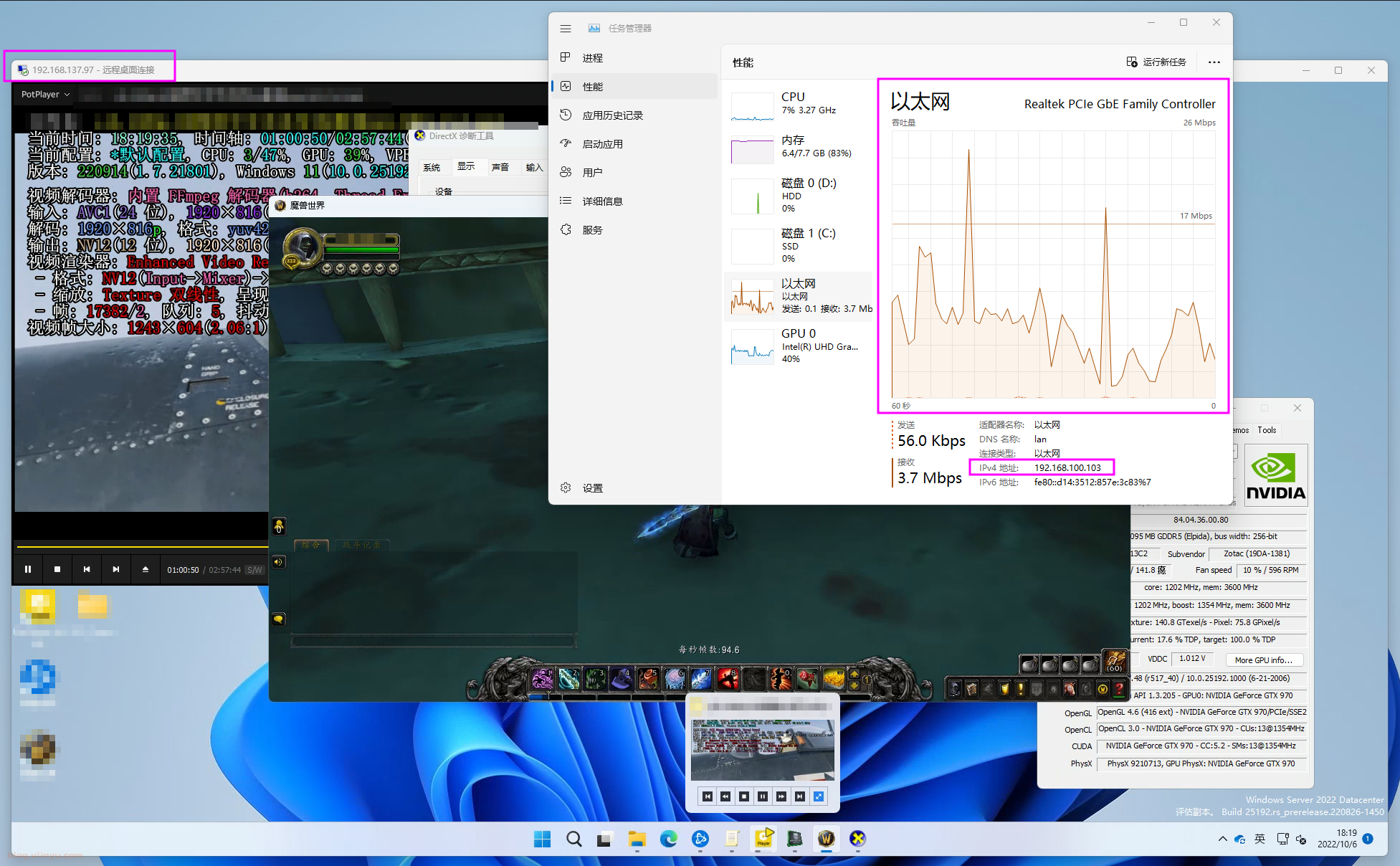


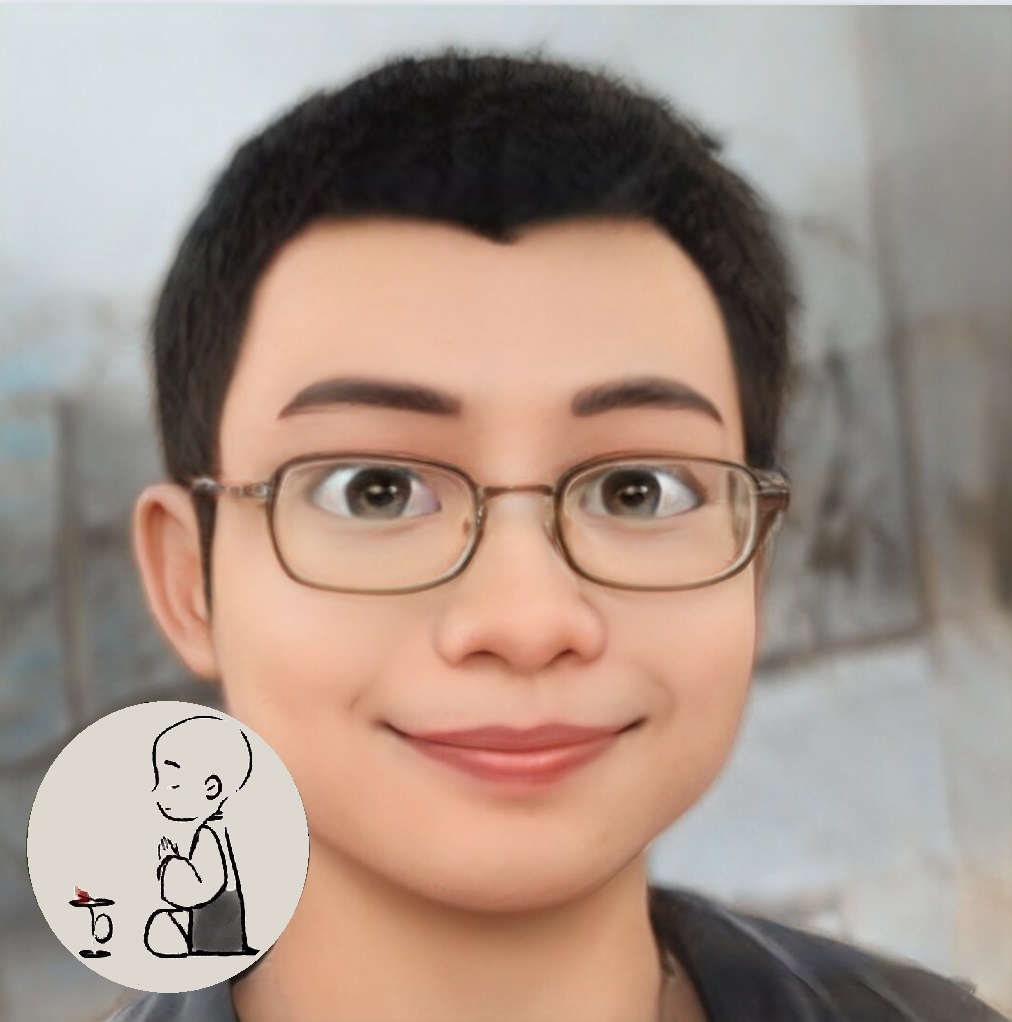
评论区